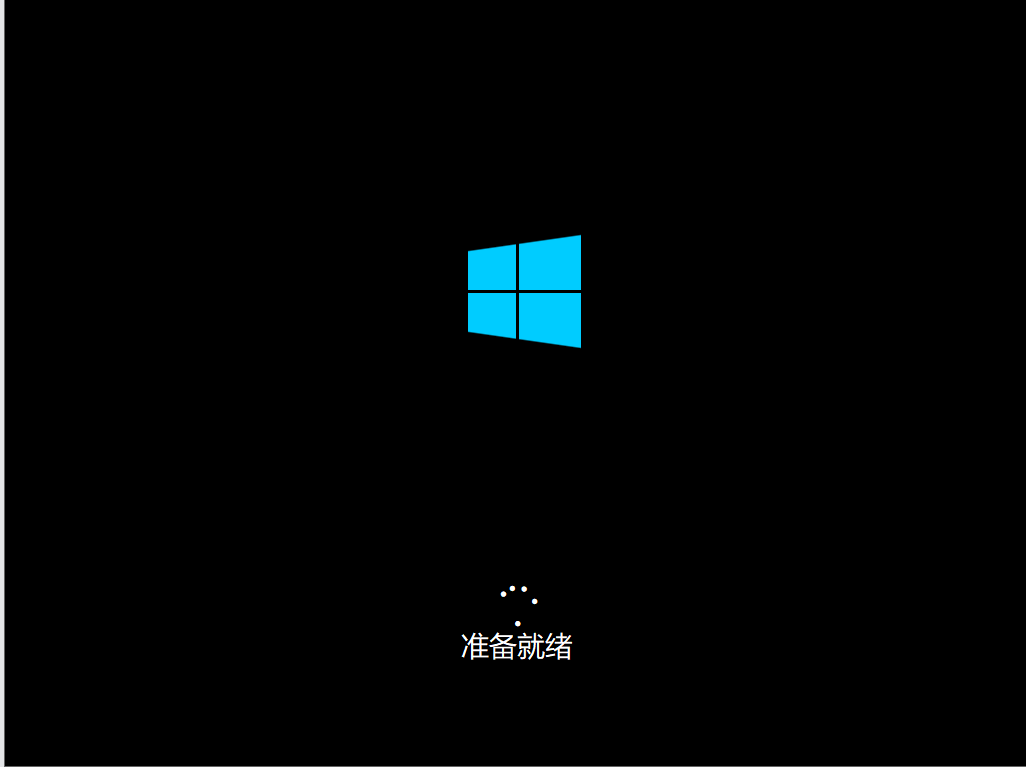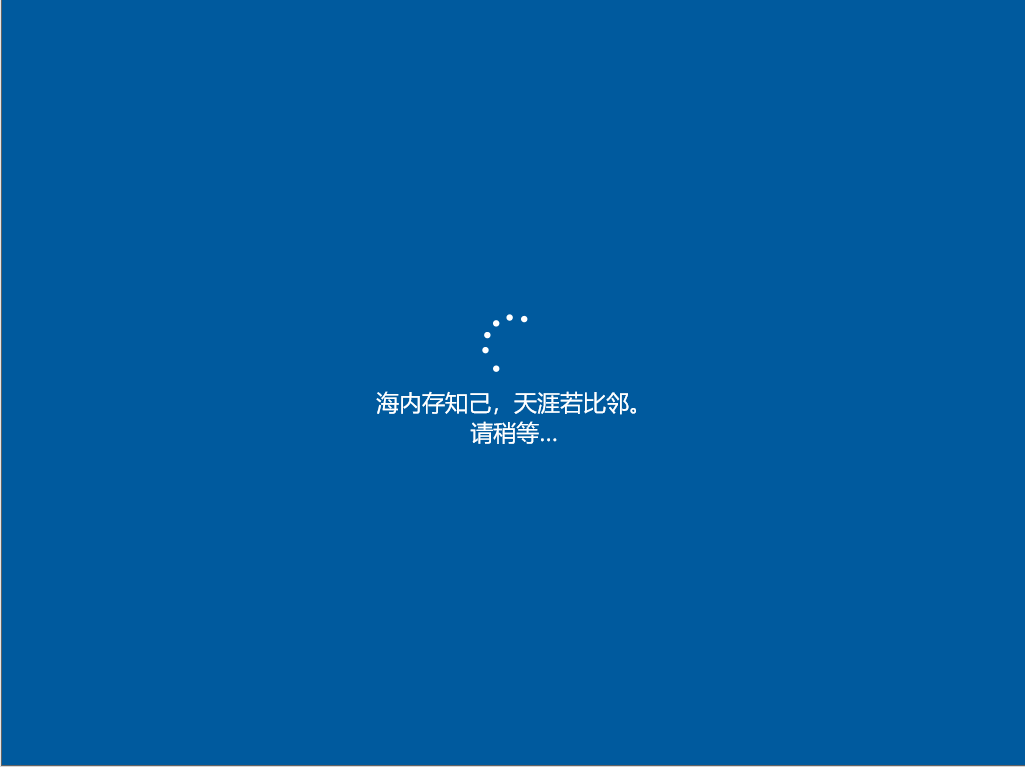准备工具:
一个优启通PE U盘,且里面有系统映像(ISO文件,或者wim文件)。
计算机。
开始:
确认电脑为关机状态。
插入U盘,按电源键,之后立即狂按快捷启动菜单按钮(各个品牌的主板进去方法不一样,详情请去百度查看,或者咨询客服,神舟一般为F7),直到屏幕出现画面为止。
出现菜单后,键盘上下移动到USB设备上,直接回车。(如不知道那个是U盘可以拍照给客服查看。)
之后出现进入U盘,出现下面画面直接回车。
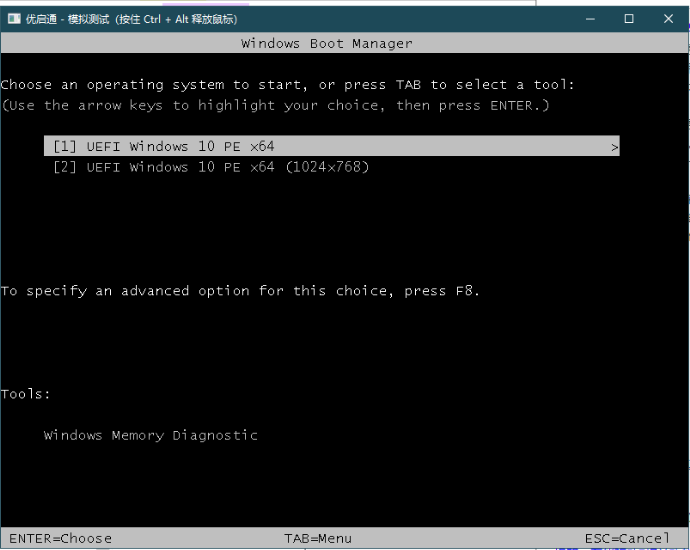
稍等一会后进入正式进入PE桌面,然后双击打开“DG硬盘分区”
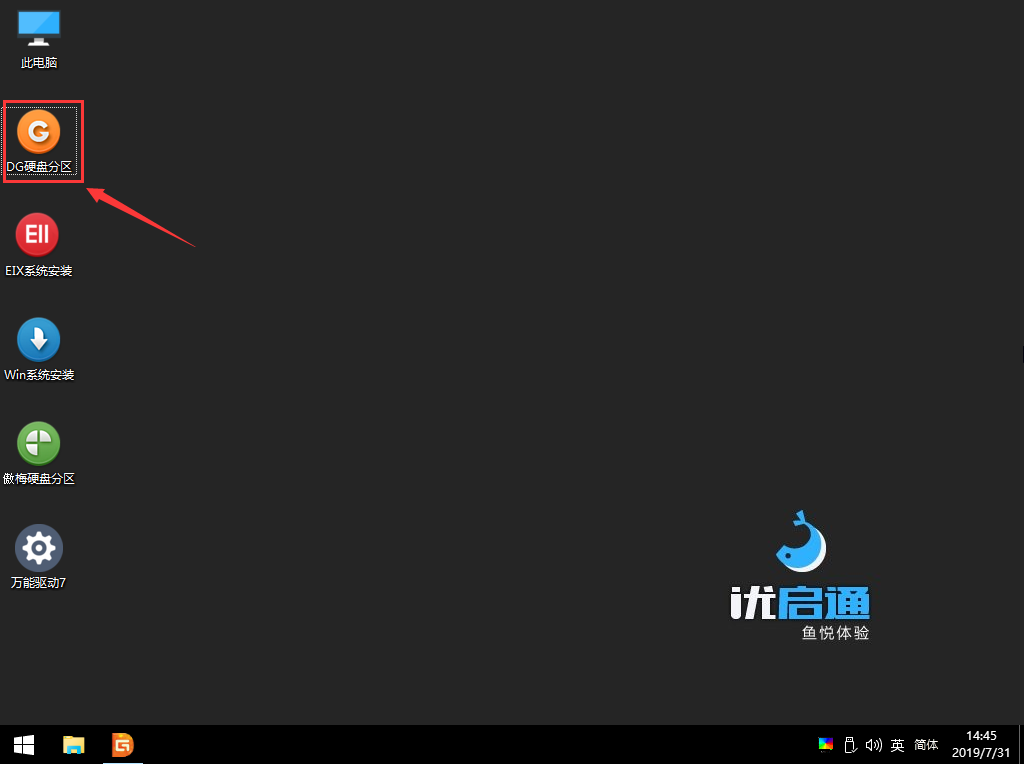
打开里面会显示存储设备,一般需要把系统装到“固态硬盘”,下图标记的位置为磁盘驱动器。
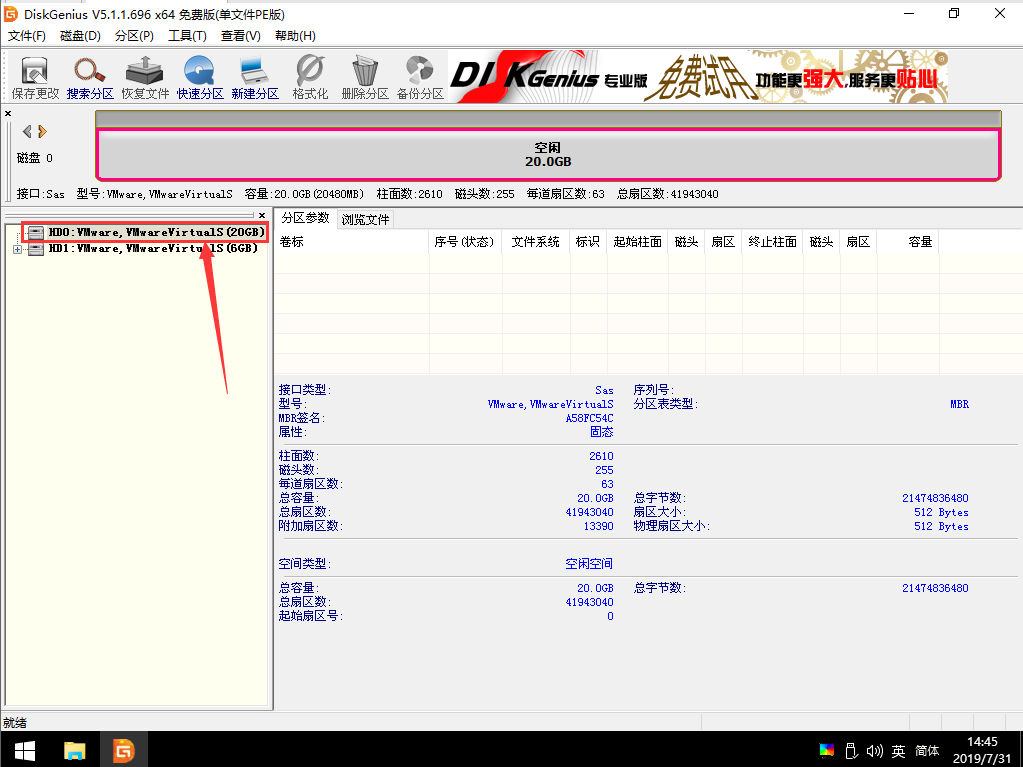
确认你的磁盘分区表是否为GPT,如果是GPT,则跳过此步骤 ,如果不是则选中磁盘,右击,则单击“转换硬盘分区表为GUID格式”,点击“是”。
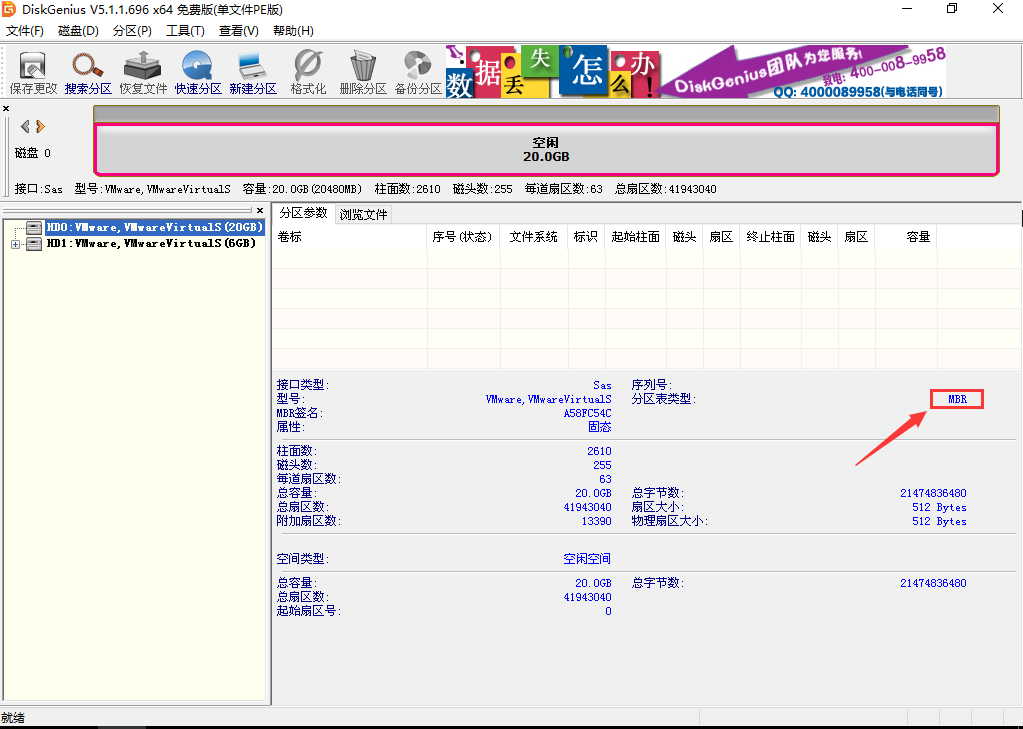
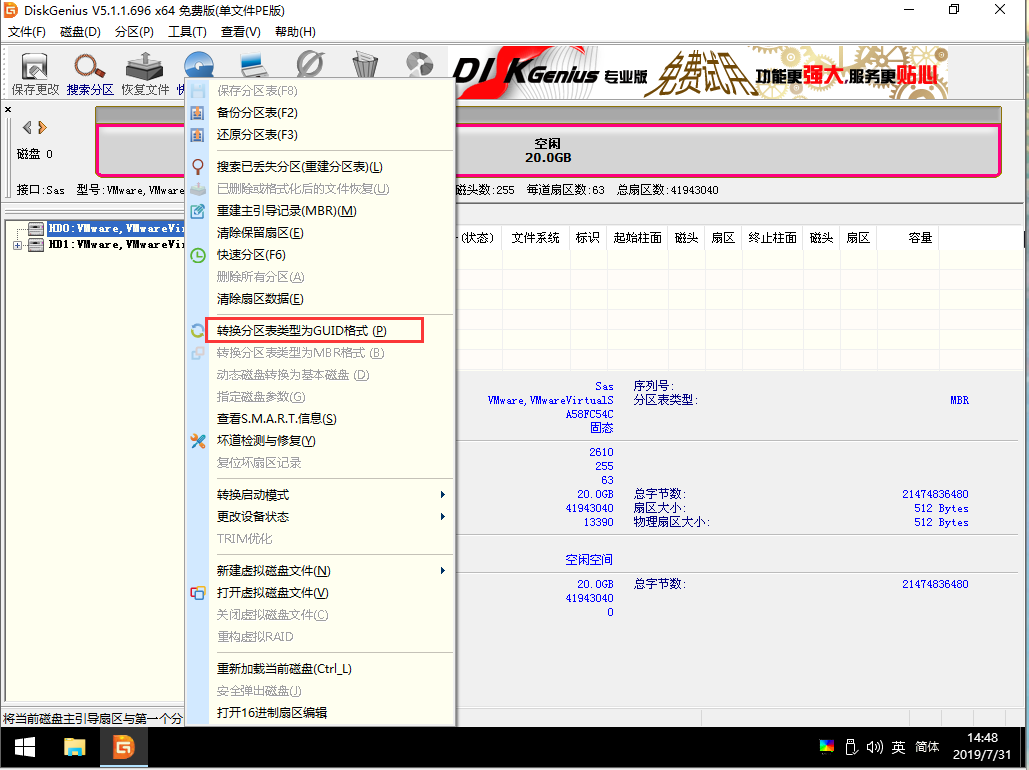
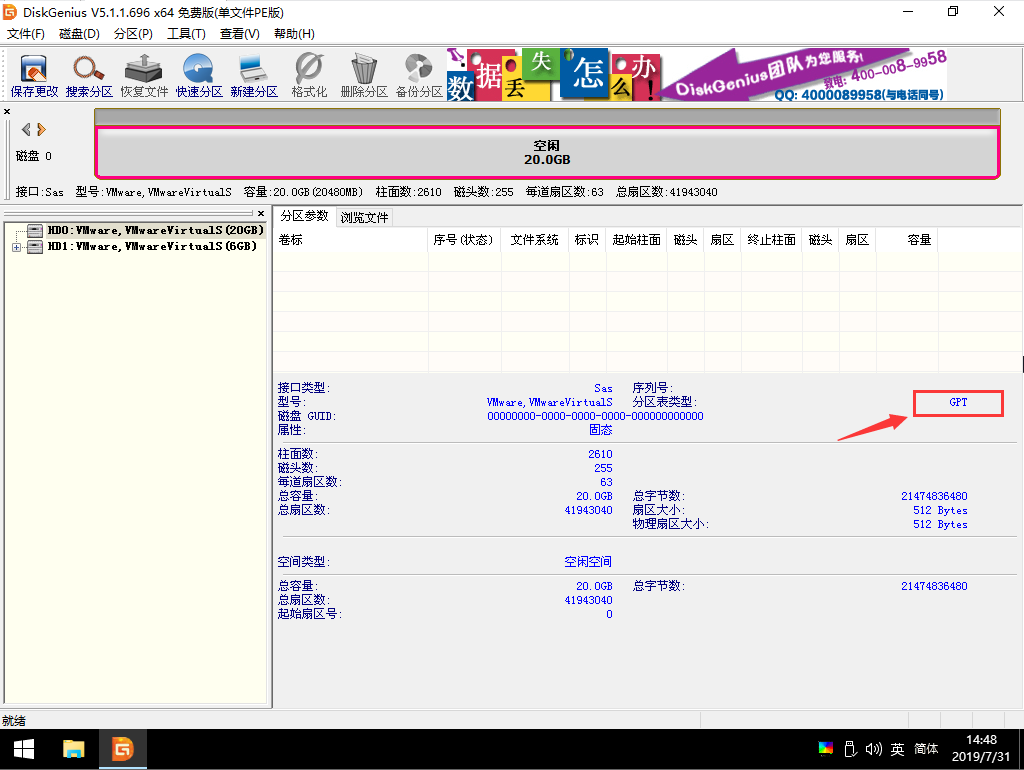
选中磁盘,单击快速分区,(如有提示,单击“是”)。

然后选中“建立ESP分区”,分区大小一般设置为300MB左右,然后点击“确定”。
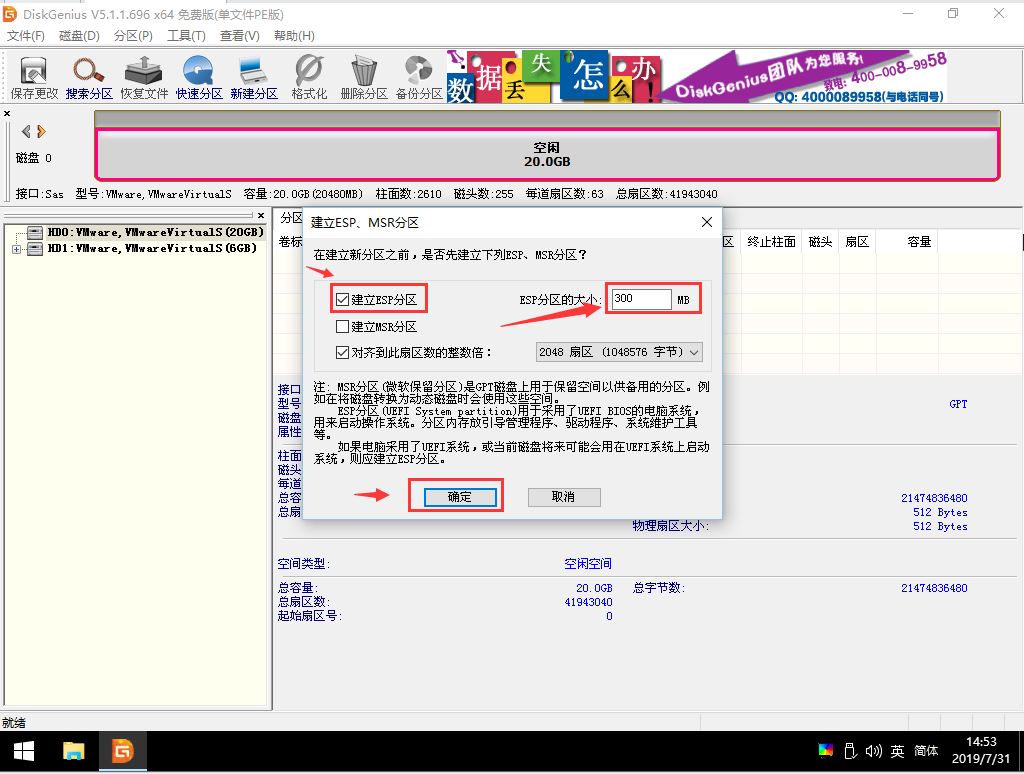
分区大小一般设置到100G~120G左右,这个可以安装个人的使用习惯来设置,然后点击确定。
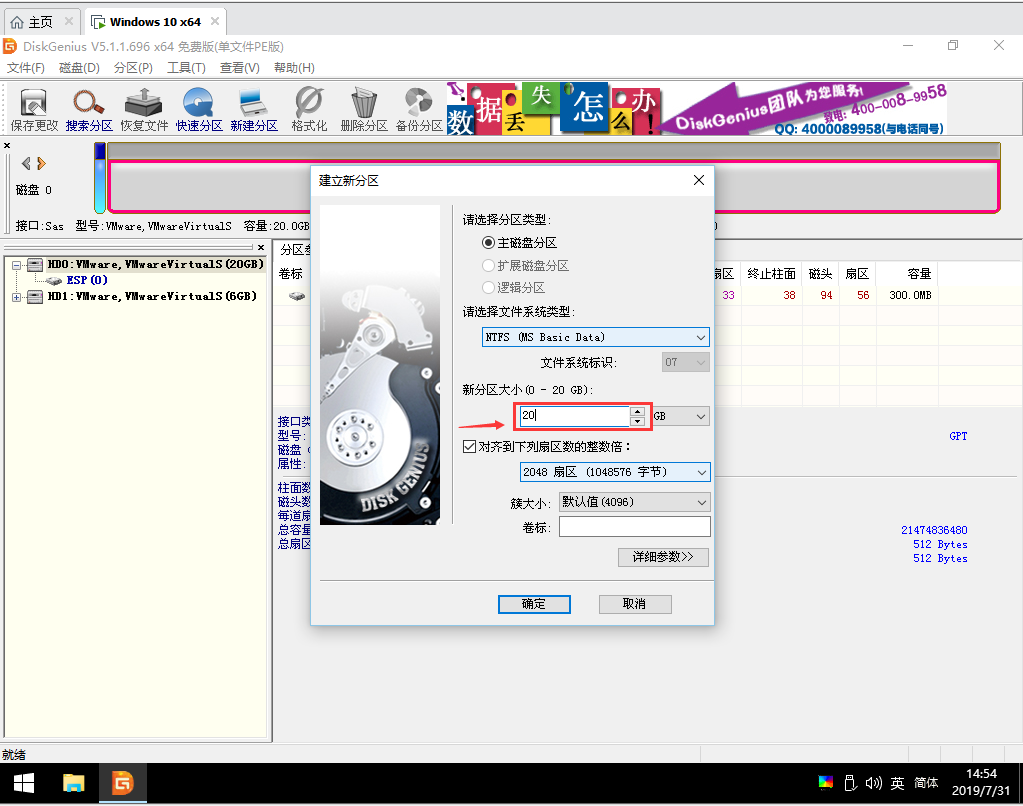
然后点击左上角,保存更改。然后点击“是”。

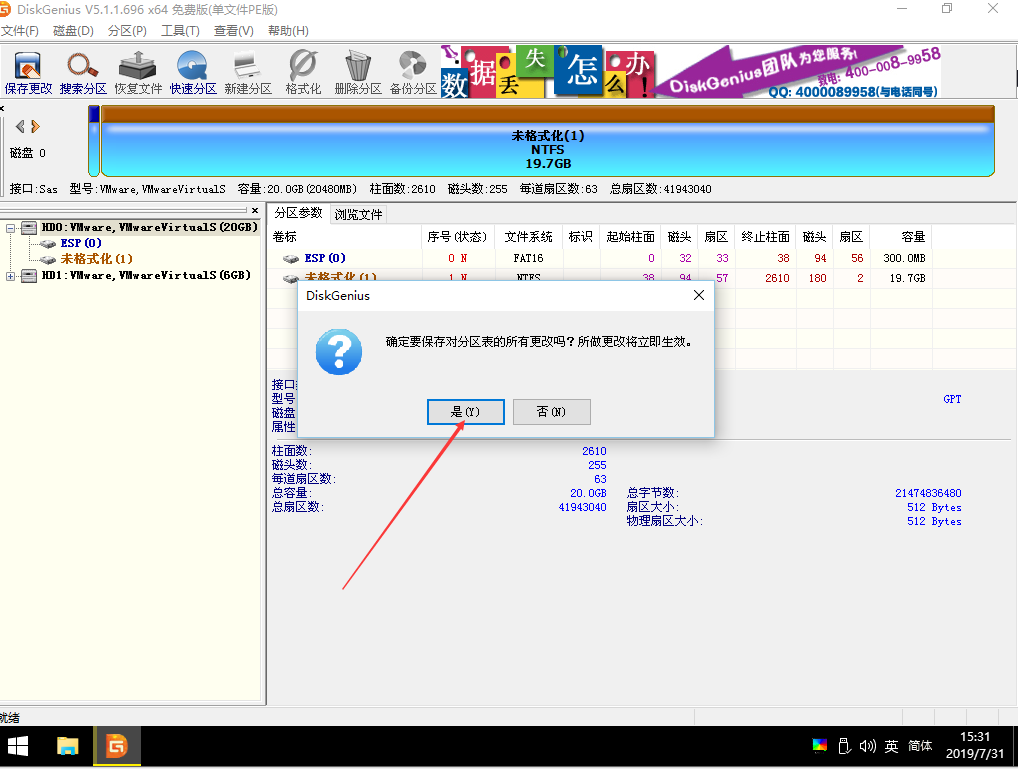
记住格式化之后的驱动器号,一会要用到。
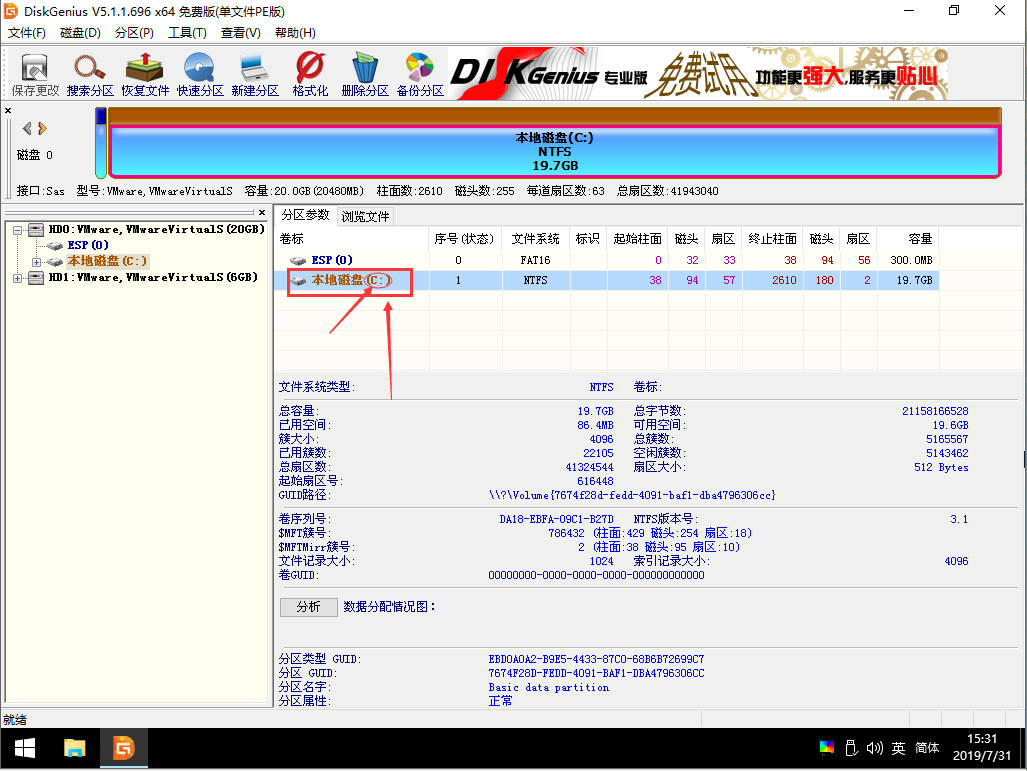
双击打开“此电脑”。
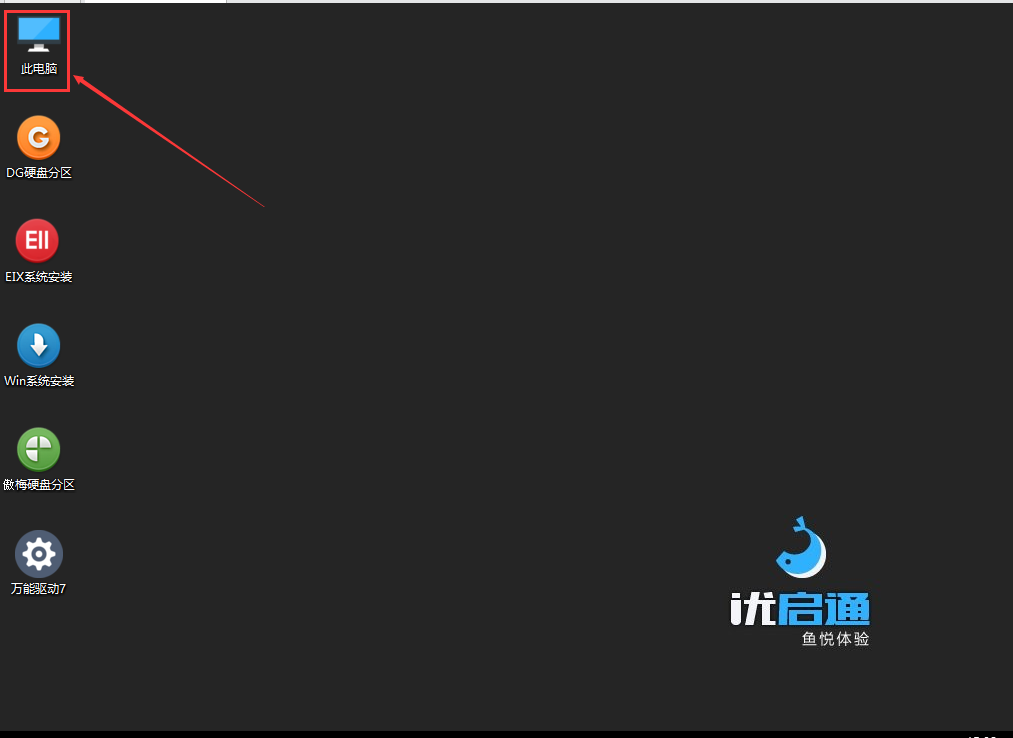
双击进入U盘。右击ISO文件,单击“装载”。(如果是wim文件则跳过此步骤)。
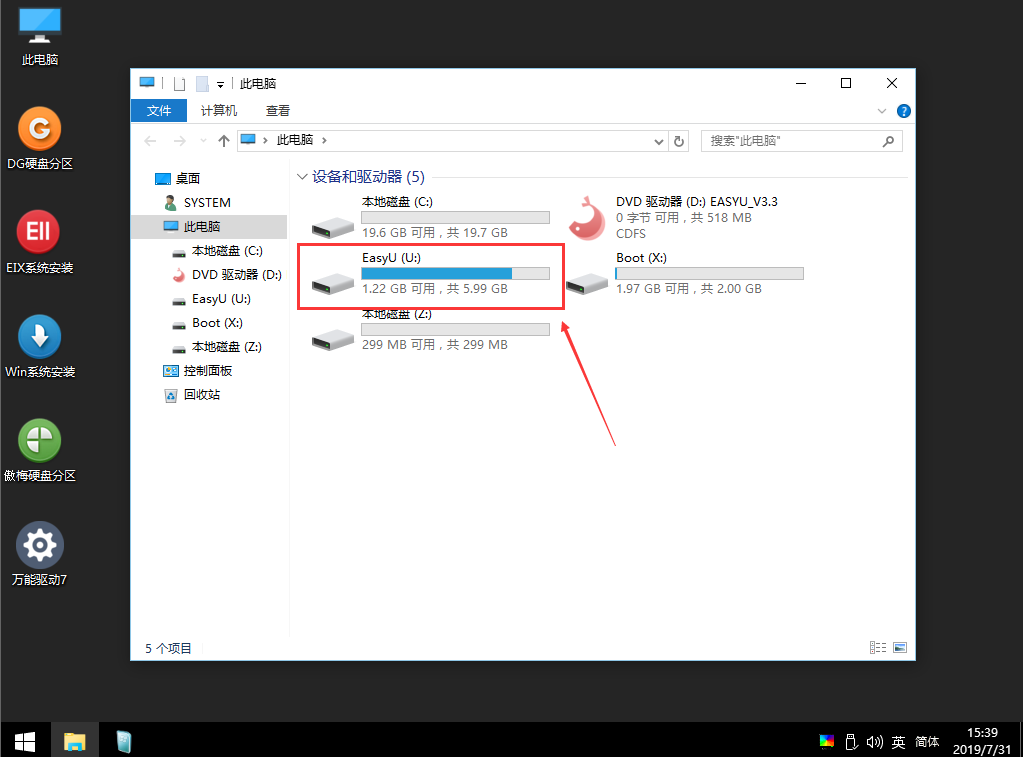
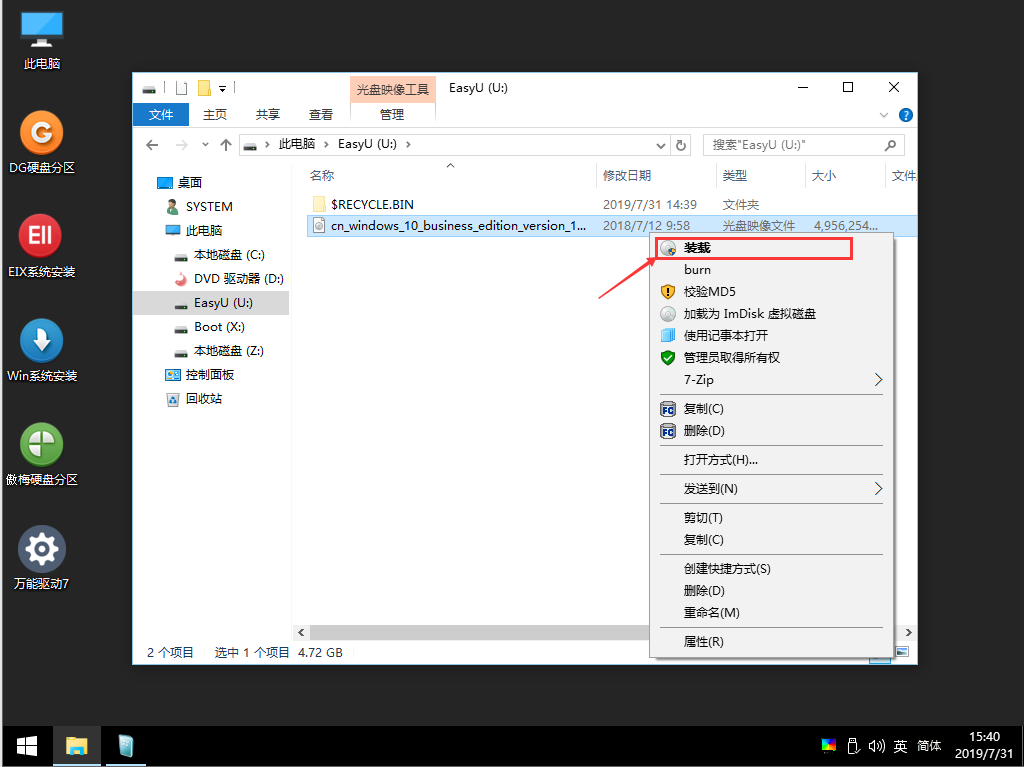
桌面双击打开“Win系统安装”。
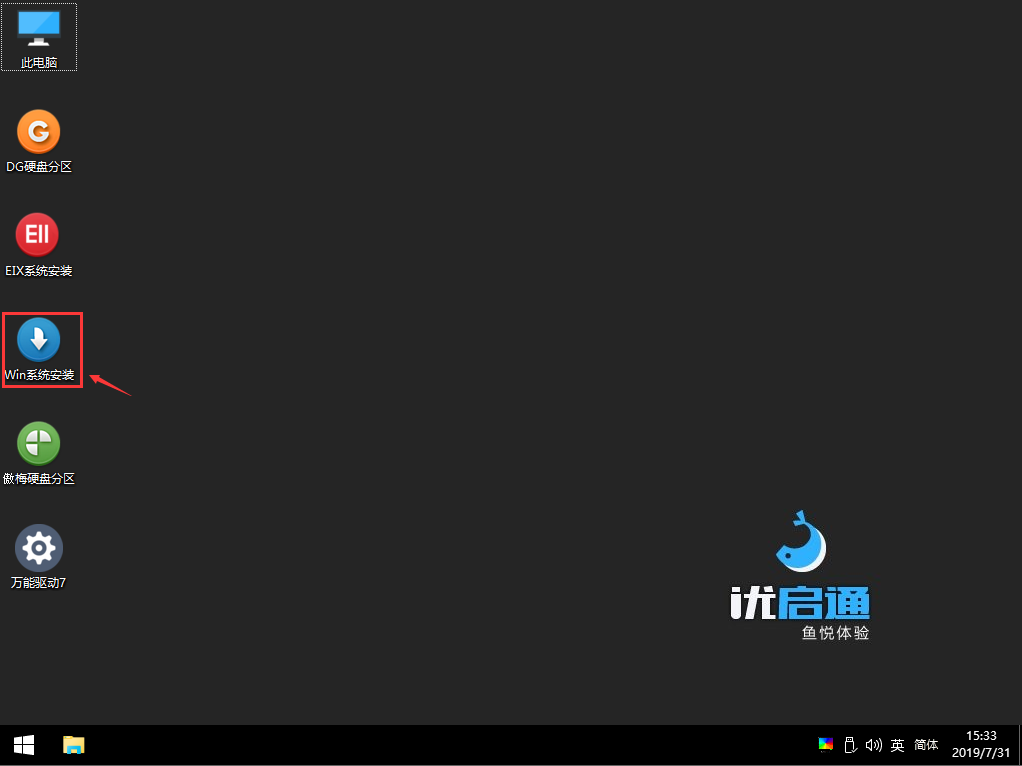
单击“选择”。
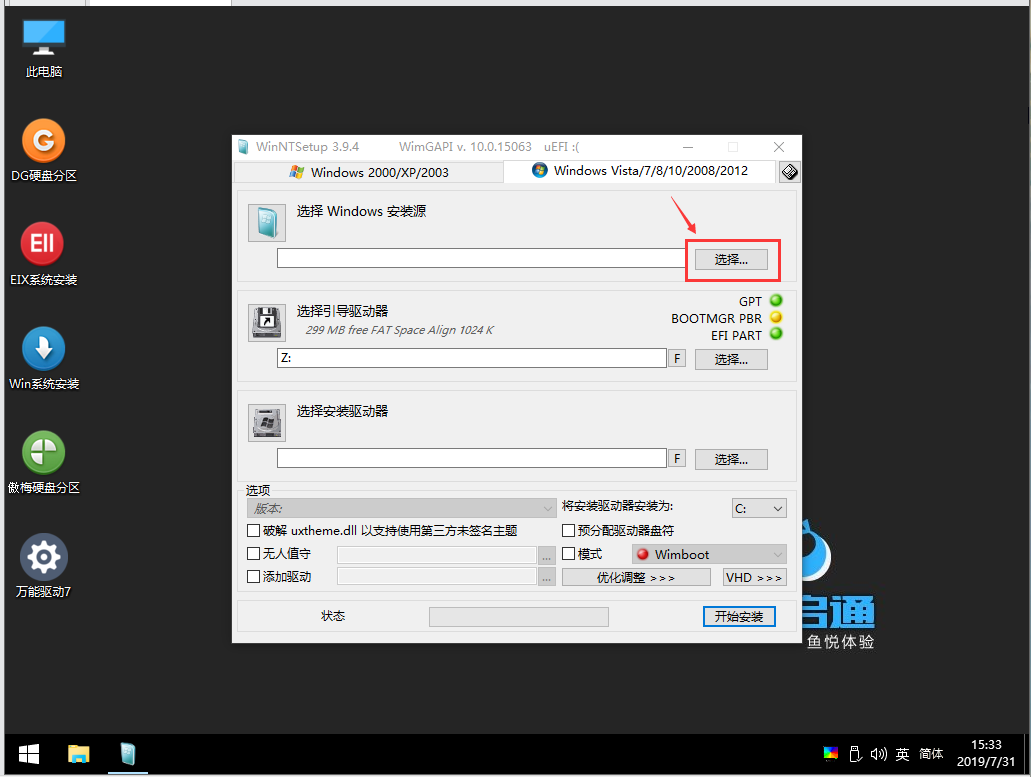
单击侧边栏的DVD光驱,双击入sources文件夹。(如是wim文件直接进入U盘双击该文件即可)
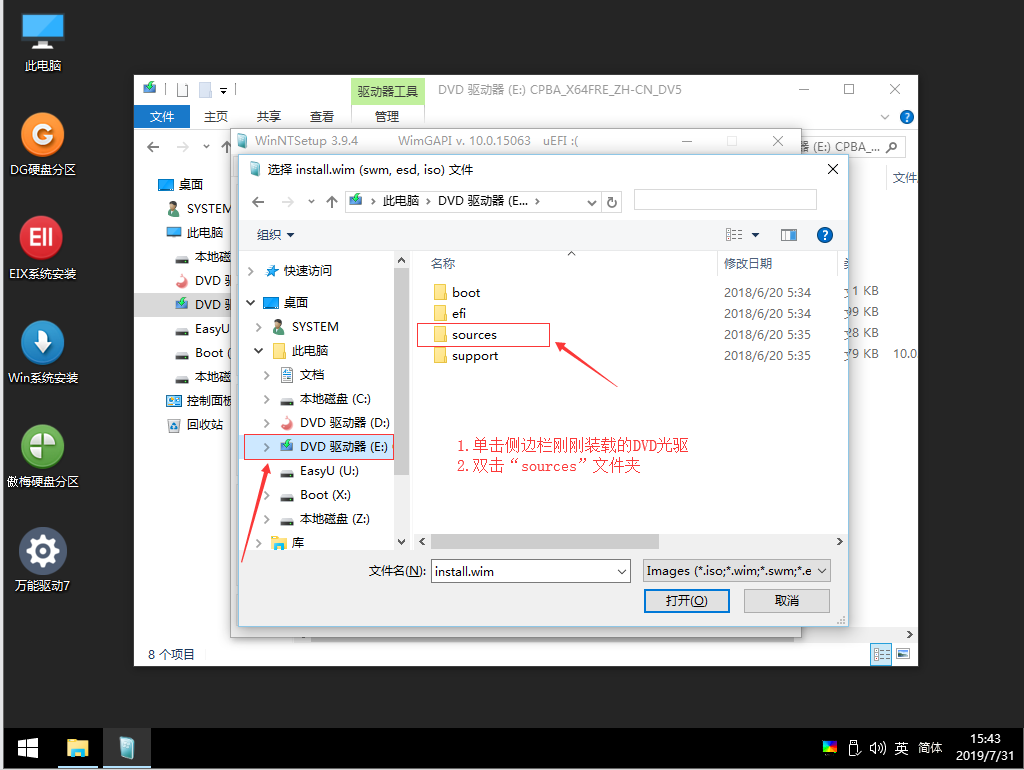
双击install.wim。
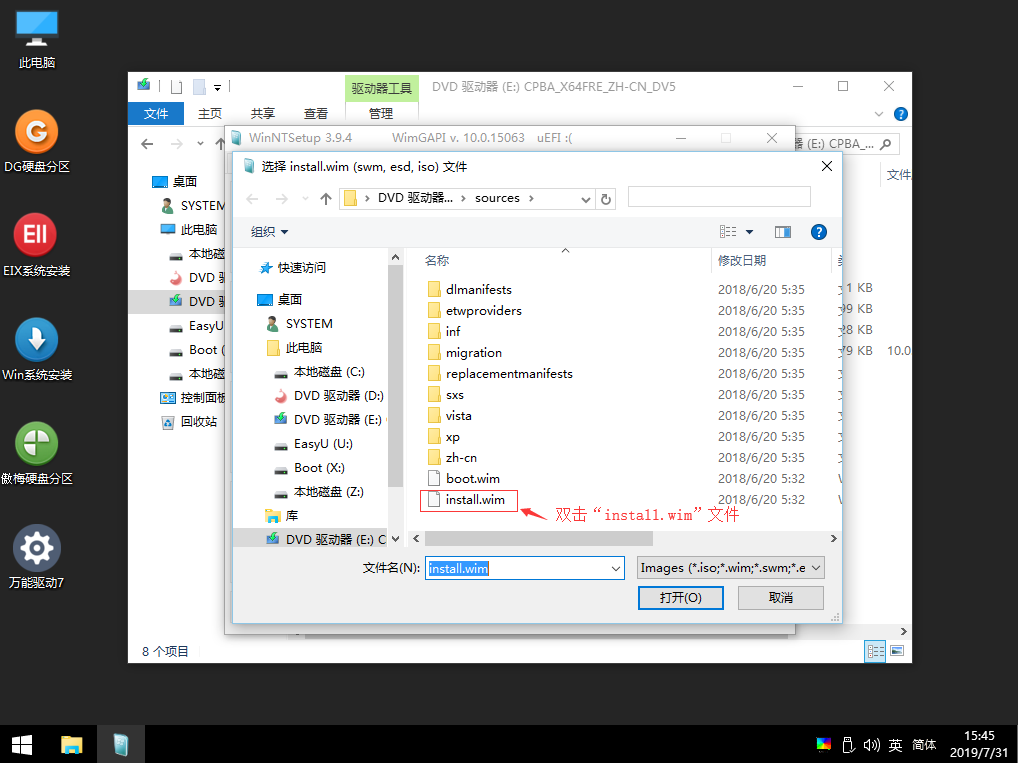
在选项中选择你需要的版本,win10推荐使用专业版。

单击“选择”。
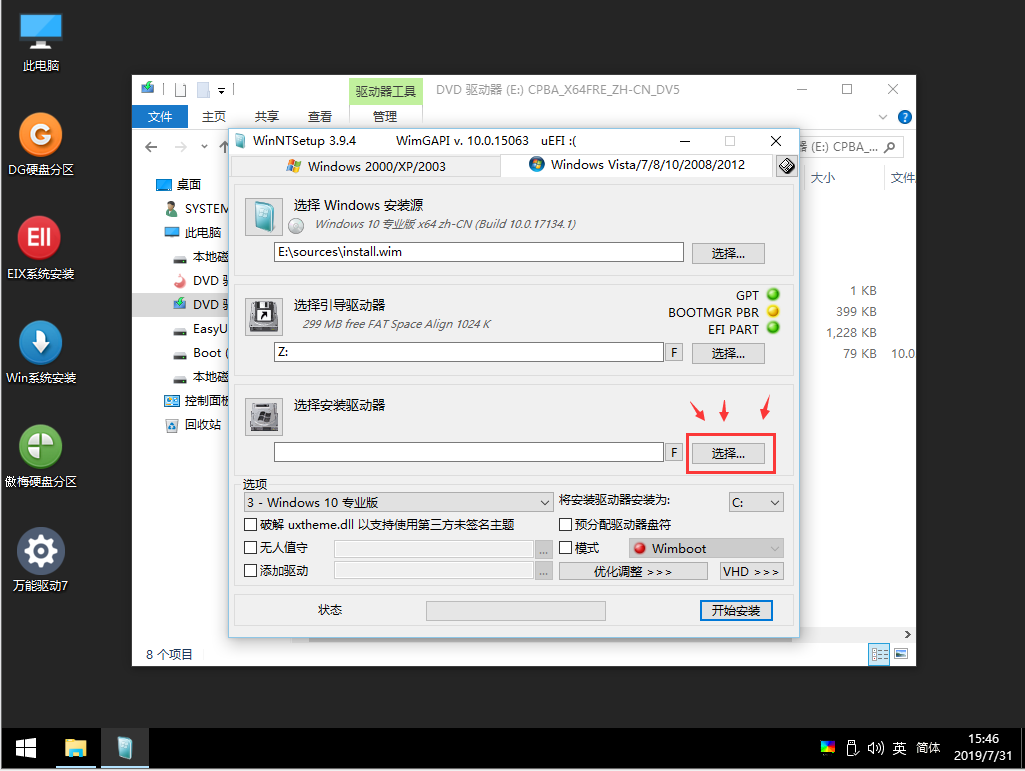
双击步骤12记住的驱动器号(此例是C盘),然后单击选择文件夹。
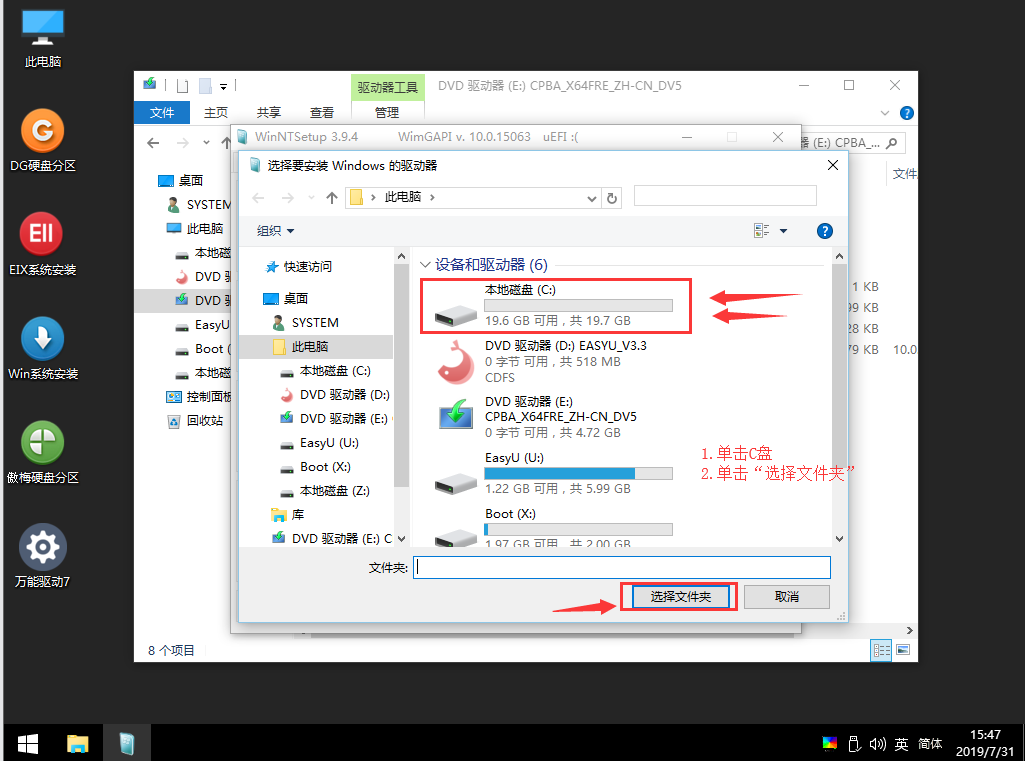
确认引导驱动器和之前设置的ESP分区大小一样,如未显示,请点击旁边的选择,然后选择刚刚分好的ESP分区,一般为z盘。

确认好所有信息之后,单击开始安装。

单击“确定”。

然后等待进度条完成。
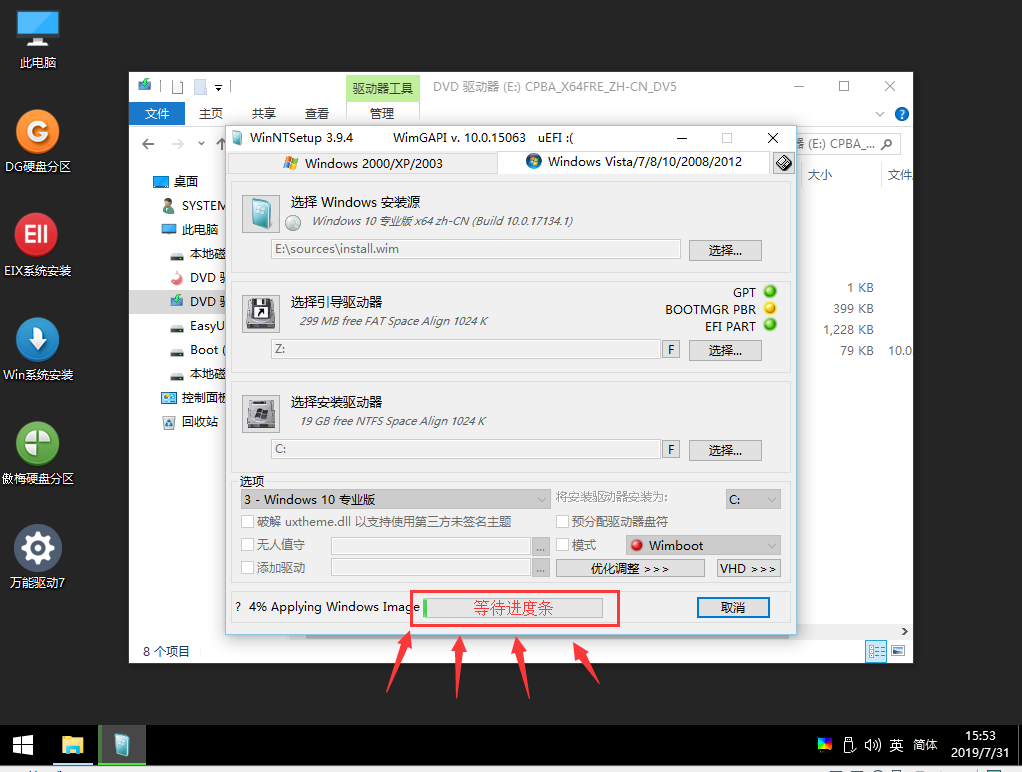
安装完成之后单击重启,重启之后拔掉U盘,会进入系统。